In un recente articolo relativo alla conversione in bianco e nero comparso sul blog di Alessandro Mallamaci vengo citato in merito al principio (ben noto ed enunciato da Dan Margulis, non certo da me) che un’immagine ha dieci canali. Di questo ringrazio Alessandro e rilancio con questo articolo che riguarda un metodo molto flessibile per ottenere delle immagini monocromatiche, ma che è abbastanza poco noto e merita una diffusione superiore.
Alessandro a un certo punto scrive, non a torto, che il canale L di Lab è di per sé una buona immagine in bianco e nero, o perlomeno una buona base di partenza: è vero, ma vorrei elaborare un po’ su questo argomento illustrando una tecnica di conversione basata su L molto versatile e potente nota spesso come Metodo di Gorman-Holbert.
Innanzitutto, il link alla formulazione originale del metodo, in lingua inglese: si trova sul sito di Greg Gorman, ovvero qui.
Perché questo metodo è interessante? Personalmente individuo tre motivi principali:
- è molto versatile e modulabile;
- permette di ottenere dei duotone, ovvero immagini virate;
- è ripetitivo e facilmente automatizzabile con un’azione.
Il punto di partenza è, naturalmente, una qualsiasi immagine RGB che vogliamo convertire in bianco e nero. Ribadisco che questo termine va inteso in senso lato, dal momento che con questo metodo è possibile ottenere un viraggio verso qualsiasi colore e pertanto le parole “bianco e nero” non vanno prese alla lettera.
Dividerò la ricetta in due parti, visto che una è chiaramente staccata dall’altra. In ciascun passaggio spiegherò cosa accade, laddove necessario. Tra parentesi quadre, alcune considerazioni accessorie.

- Apriamo un’immagine RGB in Photoshop. [Parlo di immagini RGB perché questo è oggi il metodo colore più diffuso. In generale però l’immagine può essere in qualsiasi metodo colore – in particolare CMYK o Lab. Se è in CMYK, procediamo normalmente; se è in Lab possiamo saltare il punto 2.]
- Convertiamo l’immagine in Lab tramite il menu Immagine -> Metodo -> Colore Lab.
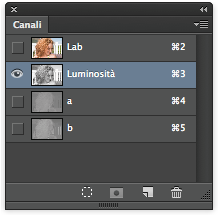
- Nel pannello Canali, clicchiamo sul canale denominato Luminosità, selezionandolo.
- Menu Immagine -> Metodo -> Scala di grigio. Quando compare la richiesta relativa all’eliminazione degli altri canali, clicchiamo su OK. [Il passaggio del punto 3 è cruciale: se non selezioniamo il canale Luminosità, la conversione in Scala di grigio si comporta diversamente. In sostanza, in quel caso viene prodotta una versione in Scala di grigio dell’immagine, non del canale L – e sono due cose generalmente diverse. Quello che ci serve è una conversione in Scala di grigio di L.]
- Su Mac, Cmd-Click sul canale L (su PC, invece, Ctrl-Click): questo passaggio carica una selezione identica al canale stesso.
- Menu Selezione -> Inversa: questo passaggio inverte la selezione. In pratica, è come se venisse caricata la selezione basata sul negativo del canale L.
- Mantenendo la selezione attiva, Menu Immagine -> Metodo -> Colore RGB. [Il fatto che la selezione sia attiva nella conversione di per sé non cambia nulla, ma è importante nel prossimo passaggio.]
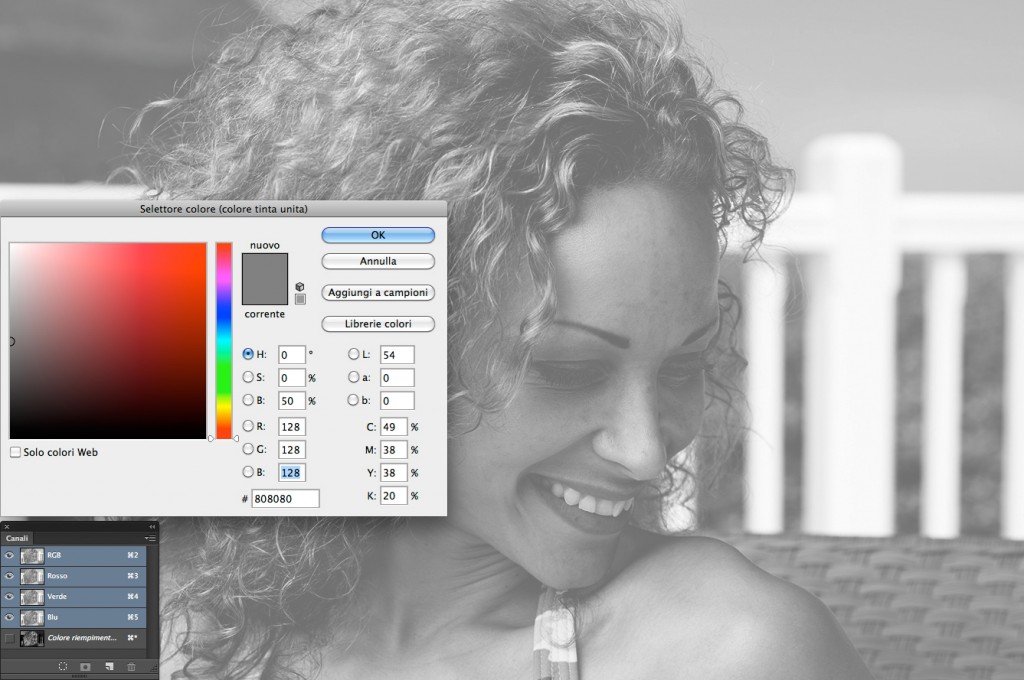
- Creiamo un livello di regolazione Tinta unita. Il livello di regolazione viene creato con una maschera di livello basata sulla selezione attiva: in pratica, un negativo dell’immagine originale in Scala di grigio. Quando compare il Selettore colore di Photoshop, dobbiamo dare dei valori al colore che desideriamo: questo è il punto in cui decidiamo l’eventuale viraggio dell’immagine. Per un’immagine in bianco e nero in senso stretto, un buon punto di partenza è il grigio medio: 128 in tutti e tre i canali RGB. [Su questo punto, vedere il commento nel seguito del post. Notare, nell’immagine sopra, come il contrasto sia ora bassissimo e come la maschera di livello invertita creata tramite la selezione appaia nel pannello Canali.]
- Modifichiamo il metodo di fusione del livello Tinta unita in: Moltiplica.
Per il momento mi fermo qui, perché il nucleo del metodo di Gorman-Holbert è questo. La cosa più importante da discutere in questo momento, soprattutto in relazione al passaggio del punto 8, è la versatilità di questa manovra.
Il risultato della manovra realizzata con la ricetta esposta qui sopra è il seguente:

Abbiamo un’immagine di base in scala di grigi e un livello Tinta unita sovrapposto a essa, in metodo di fusione Moltiplica. Il livello è mascherato da un negativo dell’immagine in scala di grigi originale: agirà quindi sulle ombre ma non sulle luci. Se clicchiamo sul livello di regolazione, ricompare il selettore colore. Possiamo selezionare i valori che vogliamo nel metodo colore che vogliamo, ma io trovo molto comodo operare in HSB, in questo caso. I valori di default che abbiamo inserito corrispondono a 0H0S50B. Se aumentiamo o diminuiamo il valore di B (che è compreso tra un minimo di 0 e un massimo di 100) la densità dell’immagine cambia: più scura per valori bassi di B, più chiara per valori elevati. Qui sotto, nella parte superiore dell’immagine vediamo l’effetto di B = 0, nella parte inferiore quello di B = 100.

Possiamo anche decidere per un viraggio: per questo ci basta portare la saturazione (S) a un valore ragionevolmente alto, ad esempio 30 o 40, e poi agire sulla tinta (o tonalità, se preferite, identificata dal parametro H) per scegliere il colore di viraggio che desideriamo. A quel punto possiamo ritoccare, di solito verso il basso, la saturazione ed eventualmente modificare la brillanza (o luminosità). Un viraggio caldo che personalmente mi piace molto è ad esempio caratterizzato dai parametri 30H20S, con il valore di B scelto in modo da avere una densità soddisfacente nell’immagine.

Esaminando attentamente la ricetta fornita sopra per la realizzazione dell’immagine, ci accorgiamo che essa è completamente automatizzabile. L’azione che possiamo scrivere lavorerà molto velocemente perché è composta da pochi step elementari, e potremo quindi facilmente creare una versione in bianco e nero della nostra immagine con un solo click di mouse. Il bonus è che possiamo intervenire in un secondo tempo sulla densità della stessa e sull’intensità e qualità del viraggio, se quello è il nostro scopo.
Il metodo riportato sul sito di Gorman prevede anche dei passi aggiuntivi, che personalmente considero opzionali ma che riporto per completezza. Si tratta, di fatto, di una manovra di sharpening HiRaLoAm che si può ottenere in diversi modi.
- Creiamo un livello duplicato identico al composito selezionando la voce dal menu Livello -> Unisci visibili mentre teniamo premuto il tasto Alt. Il tasto Alt è molto importante, altrimenti ci ritroveremo semplicemente con un livello unito, e non con una copia.
- Cambiamo il metodo di fusione del livello appena creato in: Sovrapponi e impostiamone l’opacità attorno al 20%.
- Sul livello in questione, menu Filtri -> Altro -> Accentua passaggio con un raggio generoso (anche 40-50 px, a seconda della dimensione dell’immagine).
- Facciamo doppio click sul livello in modo da aprire la finestra Stile livello e impostiamo i cursori che controllano la fusione condizionale (Fondi se) come nell’immagine, ricordando che i cursori stessi possono essere divisi cliccandoci sopra con il tasto Alt. I valori sono, naturalmente, indicativi, e servono per concentrare lo sharpening HiRaLoAm nei mezzi toni, escludendolo con una transizione morbida dalle ombre e dalle luci.
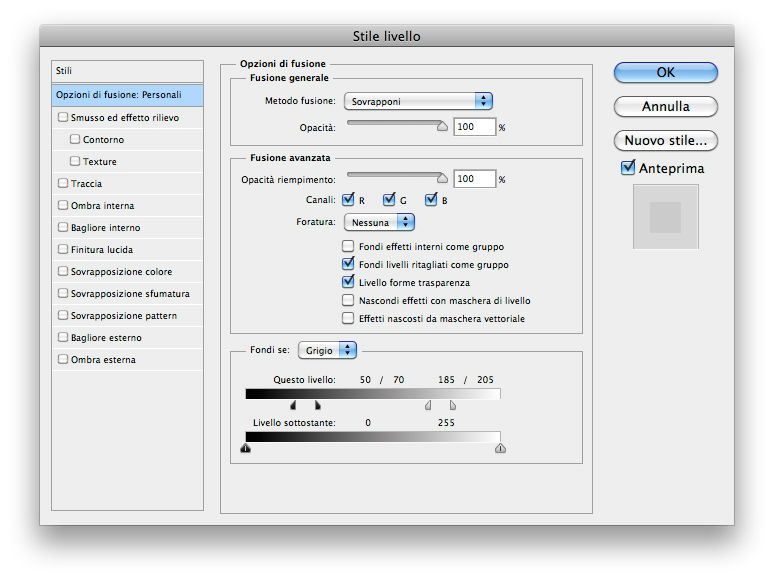
Questo conclude a tutti gli effetti la descrizione del metodo di Gorman-Holbert, e anche queste operazioni se lo vogliamo sono facilmente codificabili in un’azione.
Il metodo è naturalmente personalizzabile: ad esempio, dopo il passo 9, possiamo agevolmente creare un livello di regolazione Curve se sentiamo la necessità di intervenire sul contrasto dell’immagine in maniera diversa da quanto ci è concesso dal controllo del parametro B nel livello di regolazione Tinta unita.
Nella speranza di avervi fornito un interessante strumento per ottenere delle buone immagini monocromatiche vi saluto e vi do appuntamento al prossimo articolo.
Buon Gorman-Holbert a tutti!
MO


Grazie, Marco.
Figurati – mi sembrava un articolo snello, utile e istruttivo che comunque contiene alcune cose piuttosto profonde.
Bellissimo articolo, Marco.
Ho provato il metodo ed è davvero interessante. L’unica cosa che un po’ mi dispiace, è perdere subito i colori perché potrebbero essere utili per schiarire o scurire alcune tonalità piuttosto che altre, come si può fare con il livello di regolazione “bianco e nero” in RGB, ad esempio. A parte questo, ho l’impressione che il metodo che hai descritto dia risultati migliori. Ho provato allora a combinare le due cose in questo modo: prima di convertire l’immagine in Lab, uso il livello di regolazione “bianco e nero” per schiarire o scurire la tonalità corrispondente ad alcuni colori. Quando sono soddisfatto metto questo livello in luminosità, per avere di nuovo l’immagine a colori ma con i valori tonali cambiati e quindi proseguo seguendo le tue indicazioni.
Grazie per l’articolo.
Questa è un’ottima idea e rientra nelle possibili personalizzazioni. Io ci vado cauto con la regolazione Bianco e nero perché se si usa la mano pesante posterizza parecchio, ma con un po’ di attenzione il metodo che descrivi può andare benissimo.
Sì, hai ragione, la regolazione Bianco e nero posterizza troppo. Ho provato ad utilizzare le curve e le maschere prese dai canali opportuni per agire in modo selettivo e i risultati mi sembrano decisamente migliori. Per visualizzare la regolazione in bianco e nero, ho sovrapposto un livello neutro, in modalità colore, che poi elimino.
Grazie di nuovo
Grazie Marco, molto interessante. Un’ottima tecnica da provare subito
Come sempre molto interessante 🙂
Grazie Marco
Ciao Marco, sono Alice (foto di Brian May). Grazie per questo utilissimo articolo, sto approfondendo giusto in questi giorni la conversione in BW e non conoscevo ancora questo metodo! Adesso vado a vedere l’azione che hai pubblicato sul nuovo articolo!
Bentrovata, Alice, grazie mille!
Interessante, presto lo applicherò dopo aver letto il secondo articolo. Che dire se non grazie!
Come sempre molto interessante!!!!
Ho trovato l’articolo molto chiaro e interessante. Ho un solo problema: non avendo Photoshop (lavoro con linux), ma Gimp, come posso fare ad applicare i contenuti dell’articolo? Hai per caso elaborato una guida anche per Gimp?
Grazie!
Ciao Giuseppe: io ho lanciato GIMP una volta sola molto tempo fa e non lo conosco né lo utilizzo. A quanto ne so ha praticamente tutto ciò che Photoshop mette a disposizione, quindi nel momento in cui puoi fare una conversione in Lab puoi procedere in maniera simile. La funzionalità del metodo è nell’idea che utilizza, non in come viene realizzata. Ho dato un’occhiata, e anche se non c’è la stessa procedura ho trovato un articolo che parla della conversione in b/n in GIMP a questo link. A presto!
Grazie 🙂
Grazie a te!
MO
Ciao Marco,
ottimo articolo.
Riguardo al punto 8, quando bisogna creare un livello a tinta unita partendo dai valori di grigio medio pari a 128, si crea un’immagine B&W low key che a me piace tantissimo specie per i ritratti. Volevo chiederti appunto se esistono tecniche specifiche per gestire foto in B&W a bassissimo contrasto? Stavo cercando qualcosa per approfondire questo argomento.
Grazie
Giovanni
Giovanni, scusa il grande ritardo con cui rispondo.
Non capisco bene cosa intendi per “gestire”: se vuoi aumentare il contrasto di solito intervieni con strumenti di controllo della luminosità; talvolta Curve, talvolta anche Esposizione – il controllo del gamma può aiutare. Naturalmente bisogna stare attenti: se le manovre sono estreme (e intendo, davvero estreme) si possono avere microposterizzazioni, che in certi casi possono risultare visibili. In teoria, ma anche in pratica, la post migliore è quella che ti porta dove vuoi con gli interventi più piccoli possibile, ma è difficile generalizzare una tecnica senza sapere da quale tipo di immagine stiamo partendo.
Un saluto, a presto!
MO
Grazie per la generosità con cui diffondi la conoscenza.
Un saluto
Giuseppe
Grazie mille, Giuseppe.
A presto!
MO
Prezioso. Come al solito
Grazie di cuore, Gigi!
MO