La terza domanda (in sospeso)
Nella seconda parte di questo articolo ho intenzione di affrontare il terzo punto rimasto in sospeso dalla prima, che riassumo qui di seguito:
Ci serve una ricetta universale e semplice per produrre un PDF che sia sempre valido e che non dia problemi alla tipografia.
Avevo dato una risposta sintetica, che ora vado a elaborare:
Non esiste una ricetta universale. Esiste, semmai, una serie di considerazioni che può suggerire cosa convenga fare di caso in caso.
Nei commenti alla prima del post sono comparsi alcuni pareri autorevoli provenienti da esperti come Gianni Saccardo, Tiziano Fruet e Andrea Spinazzola, che ringrazio per i loro interventi molto nitidi e calati nel mondo reale. Tutti e tre, in forma leggermente differenziata, difendono il flusso di lavoro basato su RGB. Allo stesso modo tutti e tre riconoscono che ci sono dei casi in cui è opportuno, se non necessario, seguire un flusso che preveda l’early-binding, ovvero la conversione dei files CMYK direttamente in Photoshop. Vorrei discutere qui di seguito due problematiche differenti che sono essenzialmente le più rischiose quando si abbia a che fare con un output CMYK. Non sono le uniche, ma credo che possano dare un’idea su come convenga procedere di caso in caso. La prima problematica riguarda le immagini fuori gamut, ovvero contenenti colori che non sono riproducibili in CMYK. La seconda riguarda immagini particolari in cui la generazione del nero non può essere presa troppo sportivamente.
Gestire i colori fuori gamut
Inizio con un’avvertenza: per produrre le immagini che vedrete di seguito ho dovuto eseguire delle conversioni in CMYK. Tutti i files risultanti sono stati poi riconvertiti in sRGB vista l’esigenza di caricarli sul web. Quando mi riferisco a un’immagine chiamandola “CMYK” intendo in realtà questo. Le immagini sono tutte RGB e hanno il profilo standard incorporato.

Qui a fianco, un dettaglio da un’immagine che chi segue i miei corsi conosce molto bene. Il colore della giacca è decisamente fuori dal gamut di CMYK, e non è stampabile con tecniche che si limitino alla quadricromia standard. Questo ci pone un problema che ha due aspetti distinti: il primo è che il colore non verrà riprodotto correttamente in stampa; il secondo è che anche il contrasto rischia di fare una brutta fine. Ci sono quattro linee d’azione possibili davanti a un problema del genere, in ordine di difficoltà e di costo (sia a causa del tempo necessario ad affrontarlo che a causa di possibili costi aggiuntivi in stampa). Le elenco in ordine.
- Non affrontare il problema.
- Operare una conversione CMYK mirata.
- Intervenire sull’originale per contenere il problema.
- Stampare con più di quattro colori.

Qui di seguito ipotizzerò anche di dover effettuare una conversione in CMYK, prima o poi, mirata a condizioni di stampa compatibili con quelle descritte dal profilo standard che troviamo in Photoshop, il solito Coated FOGRA39, che abbrevierò (impropriamente) con il termine FOGRA39. Qui a fianco potete vedere cosa succede al colore e al contrasto del nostro originale nel momento in cui lo convertiamo in FOGRA39 tramite il menu Modifica -> Converti in profilo… e utilizziamo Colorimetrico relativo come intento di rendering (opzione disponibile nell’area Opzioni di conversione della finestra di conversione). La conversione è stata effettuata solo per mostrare cosa accade all’immagine: nel flusso di lavoro che sto delineando, l’immagine entra in InDesign codificata in RGB, senza modifiche, e la conversione si realizza solo al momento dell’esportazione del PDF. Questa è la prima linea d’azione, nel momento in cui spostiamo la conversione alla fase di esportazione del PDF da InDesign. Semplicemente, piazzate le immagini sulla pagina, scegliete un profilo di output ed esportate (istruzioni più precise alla fine dell’articolo).
L’intento di rendering decide invece come debbano essere trattati i colori fuori gamut, e gli intenti riconosciuti dalle specifiche ICC sono quattro: Colorimetrico assoluto, Colorimetrico relativo, Percettivo e Saturazione. Senza entrare troppo in dettaglio, ne mettiamo subito da parte due, ovvero Colorimetrico assoluto e Saturazione. Le uniche scelte sensate in pratica consistono in Colorimetrico relativo e Percettivo. Ci sono diverse scuole di pensiero su quale sia l’intento di rendering migliore in una conversione, ma la verità come sempre sta nel mezzo: al di là delle definizioni, certi intenti funzionano meglio su certe immagini che su altre, e questo accade senza una regola precisa.
Se iniziamo a ragionare sulla possibilità di avere due diversi intenti di rendering, si apre la seconda linea d’azione. La caratteristica principale dell’intento di rendering Percettivo, che viene spesso indicato come il più indicato per i fotografi, è quella di desaturare tutti i colori (anche quelli interni al gamut dello spazio di destinazione) al fine di preservare il più possibile il contrasto. Il modello più semplice che mi viene in mente per spiegare come funzionino i due intenti è quello della creta. Supponete che l’insieme dei colori contenuti nel vostro originale sia un solido di creta, e che dobbiate infilarlo in una scatola che è più piccola di lui (lo spazio di destinazione). Avete due opzioni di massima: tagliare le parti in eccesso, modificando quindi la forma del solido; oppure comprimerlo e plasmarlo, rispettandone la forma, fino a che non diventa abbastanza piccolo da entrare nella scatola. Nel primo caso perderete dei pezzi, ma quelli interni saranno intatti; nel secondo caso tutto si ridurrà, ma gli equilibri relativi tra i vari colori saranno in qualche modo rispettati, anche se a causa del rimpicciolimento l’immagine apparirà desaturata. Il primo modello (tagliare gli eccessi) corrisponde all’intento Colorimetrico relativo, il secondo (plasmare il solido) a quello Percettivo. Sulla carta, l’intento di rendering Percettivo dovrebbe essere più gentile con il contrasto. Se osservate la conversione che ho inserito poco sopra, realizzata con intento Colorimetrico relativo, vi accorgete che non è solo il colore a essere cambiato: tutta la forma del tessuto appare poco definita e quella che all’inizio appariva come la giacca di una tuta sembra ora un cencio. Visto che perderemo colore comunque, forse preservare almeno il contrasto sarebbe una buona idea.

Tutto questo vale in linea teorica: mentre i due intenti colorimetrici (relativo e assoluto) sono definiti in maniera piuttosto univoca, sul Percettivo e anche su Saturazione il margine d’interpretazione è ampio. Ho affiancato due conversioni effettuate con i due intenti perché la loro differenza è piccola, e vederle separate avrebbe reso difficile individuare le differenze (vi suggerisco anzi di cliccare sull’immagine per ingrandirla). Mi aspetterei che la conversione effettuata con intento Percettivo desse una migliore resa del contrasto rispetto a quella effettuata con Colorimetrico relativo: ma sono molto scettico, direi che in questo caso accade il contrario. Perché? Semplicemente, la questione è molto dipendente dall’immagine. In questo caso, anche se la differenza è davvero minima, sceglierei l’intento Colorimetrico relativo. In realtà temo che tutto questo discorso, almeno in questo caso, possa essere di fatto reso inutile dalle fluttuazioni ammesse in fase di stampa. Intendo dire che una variazione (poco) visibile a schermo non necessariamente si tradurrebbe in una variazione altrettanto visibile in stampa. Intendo dire, insomma, che in condizioni di stampa medie ci sono poche probabilità di vedere una differenza significativa su carta tra i due intenti, perlomeno su questa immagine.
Questo conclude anche la discussione della seconda linea d’azione proposta. In pratica, provate (anche solo in anteprima) a vedere se un intento di rendering funziona meglio di un altro, e utilizzate quello per la conversione. Attenzione a due cose, però. La prima: per ciò che ho appena esposto, non fidatevi troppo. La seconda: se la vostra scelta è quella di seguire un flusso di lavoro basato su RGB, questo sistema è applicabile ma è più complesso. La conversione immagine per immagine in Photoshop (early-binding) permette di ottenere conversioni personalizzate nell’intento di rendering; se invece importate le vostre immagini in InDesign in RGB dovrete personalizzare l’intento oggetto per oggetto, tramite il menu Oggetto -> Impostazioni colore dell’immagine…
La terza linea d’azione è la mia preferita: è praticabile, non richiede molto tempo ed è semplice oltre che efficace. Inoltre, funziona perfettamente senza che ci muoviamo da RGB, e si basa sulla considerazione che segue. L’errore più grosso che si può fare nel momento in cui si deve convertire un’immagine in uno spazio colore con un gamut ristretto è cercare di recuperarne il colore pre-saturandola. Bisogna fare l’opposto: le parti che eccedono il gamut vanno selettivamente desaturate (o, in certi casi, modificate nella luminosità) in maniera che il problema si riduca. E soltanto dopo bisogna fare la conversione.

Qui sopra vedete come si presenta il problema (cliccate per ingrandire). La versione a sinistra è la conversione diretta che avete visto come seconda immagine in questo articolo. Quella centrale è stata pre-saturata con un boost pari a +40 nello slider Saturazione della regolazione Tonalità/saturazione in Photoshop, limitatamente a un’area opportuna del blu, e poi convertita. Il colore non è in alcun modo più saturo rispetto alla versione convertita direttamente; e quel che è peggio è che la forma del tessuto si è ulteriormente appiattita, perdendo forma e volume. La versione a sinistra è stata invece pre-desaturata (-35 nello stesso slider). Il colore è molto simile, ma la forma è incomparabilmente migliore rispetto alle altre due versioni. Questo accade perché i colori fuori gamut rientrano almeno parzialmente nel gamut stesso e la conversione danneggia meno l’immagine. In tutte e tre le conversioni l’intento di rendering è Colorimetrico relativo.
Il vantaggio di questa manovra è che funziona benissimo anche in RGB. Il procedimento è questo, partendo dal presupposto che nelle vostre Impostazioni colore abbiate impostato un profilo standard CMYK realisticamente vicino alle condizioni di output che vi aspettate (in sostanza, NON utilizzate Coated FOGRA39 se sapete che il vostro output è destinato a un quotidiano), e che nel menu Visualizza -> Imposta prova… sia selezionata la voce CMYK di lavoro.
- Aprite la vostra immagine RGB.
- Controllate con Visualizza -> Avvertimento gamma (Shift-Cmd-Y [Mac], Shift-Ctrl-Y [PC]) se la vostra immagine presenta significative aree estese fuori gamut.
- Se la risposta è no, chiudete l’immagine.
- Se la risposta è sì, attivate Visualizza -> Prova colori (Cmd-Y [Mac], Ctrl-Y [PC]) e verificate se le aree fuori gamut subiscono variazioni cromatiche significative o comunque non accettabili per voi.
- Se la risposta è no, chiudete l’immagine: le aree fuori gamut non sono critiche abbastanza da preoccuparvi.
- Se la risposta è sì, mettete in atto delle tecniche di desaturazione selettiva o di modifica della luminosità nelle aree critiche in modo che il problema risulti meno grave. Per verificare l’impatto delle vostre manovre sul risultato finale, lavorate con la Prova colori attivata (vedere il punto 4). Il segreto del successo di questo metodo sta nel fermarsi nel momento in cui il colore non viene ulteriormente desaturato ma si ha comunque un tangibile miglioramento nel contrasto.
- Salvate l’immagine, restando in RGB se lo desiderate; altrimenti convertite in CMYK, se questa è la vostra intenzione, e salvate.
A proposito dei punti 2 e 4 ricordate quanto segue: Avvertimento gamma (in realtà si dovrebbe chiamare Avvertimento gamut) è una funzione utile ma poco versatile di Photoshop. Vi dice che avete dei colori fuori gamut, ma non vi dice quanto. È possibile che il fuori-gamut sia esteso ma pochissimo rilevante sul colore. Per questo vi serve un doppio check: ci sono immagini fuori gamut, ma così poco che la conversione di fatto non ne cambia l’aspetto in maniera percettibile.
Comunque vada, la nuova immagine può essere importata in InDesign e, se in RGB, si convertirà meglio dell’originale. Da questo punto di vista, è abbastanza irrilevante che la conversione venga effettuata da voi in un processo early-binding oppure da InDesign al momento dell’esportazione (mixed-binding) o addirittura dal RIP (late-binding).
Infine, la quarta linea d’azione. La stampa con più di quattro colori richiede una macchina da stampa che abbia almeno cinque colori, una buona predisposizione alla sperimentazione e un budget più elevato. Questa è l’unica tra le soluzioni proposte che permette di ottenere in stampa colori più vicini a quelli dell’originale, ma è anche la meno controllabile. Il principio è questo, a grandi linee: dovete creare un canale aggiuntivo dedicato a una tinta piatta (nel nostro caso ci servirebbe un bel blu elettrico) e sovrastampare la lastra derivante da esso alla normale stampa in quadricromia. Il problema è naturalmente dosare la quantità d’inchiostro aggiuntivo, ed è praticamente impossibile avere una preview corretta del risultato fino a che non si va in macchina. La lastra dovrà portare inchiostro solo nelle aree da rinforzare, e come generare la lastra in questione è un problema tutto aperto. Esistono dei sistemi per realizzare le separazioni dei files verso flussi di stampa basati sull’esacromia, e anche sistemi ancora più esoterici: ma non vivono dentro Photoshop, perlomeno non in maniera autonoma. Ho citato questa soluzione per completezza, ma la sconsiglio a meno che le condizioni non la richiedano o addirittura la impongano.
Gestire la generazione del nero
Il rischio di questo argomento è di dilagare, letteralmente, oltre le diecimila parole. Non posso pensare di scrivere qui un’intera spiegazione approfondita su cosa sia il GCR e su come convenga gestirlo, ma vorrei schematizzare alcuni concetti senza andare a fondo di ciò che scrivo – pena un articolo insopportabilmente lungo. Diciamo che per una volta invocherò la vostra fiducia su alcuni passaggi.
- CMYK, a differenza di metodi colore come RGB o Lab, può esprimere certi colori con formule diverse. Ne ho già parlato nella prima parte di questo articolo, alla quale vi rimando se desiderate avere qualche dettaglio in più.
- Se decidete di seguire un flusso di lavoro che prevede la conversione da RGB a CMYK in Photoshop, quando mandate un lavoro in stampa, la domanda più importante a cui dovete dare risposta è questa: “cosa può andare storto?” In base alla risposta dovete decidere anche cosa non deve in alcun modo andare storto, e preparare il file di conseguenza. Il migliore attacco, in questo campo, è la difesa preventiva.
- Ricordate che la conversione RGB->CMYK è un processo delicato ma relativamente indolore, mentre la riconversione CMYK->CMYK, da un profilo a un altro, può presentare delle insidie e non è consigliabile in generale.
- Per quanto raffinate siano le vostre tecniche ricordate che un profilo colore CMYK descrive con precisione una macchina da stampa più o meno quanto una fotografia possa rappresentare con precisione una nuvola. La nuvola cambia continuamente forma, esattamente come una macchina da stampa fluttua in maniera significativa, rapida e continua attorno a un certo standard. In questo senso la più grande garanzia che potete mettere in campo è una prova di stampa degna di questo nome, possibilmente certificata. Ci sono assai migliori probabilità che l’operatore alla macchina da stampa riesca ad avvicinarsi alla vostra prova di stampa di quante ce ne siano che la macchina decida di restarsene ferma e buona vicino allo standard proprio mentre il vostro lavoro è in produzione.
- Ricordate che gli anglosassoni, tradizionalmente più saggi e pragmatici di noi, chiamano la prova di stampa “contract proof”: un contratto tra voi e lo stampatore, per quanto semplice, che vi tutela da errori troppo grossolani.
Partiamo con un esempio classico: vi viene richiesto di produrre un libro contenente immagini in bianco e nero. Di solito questi libri non vengono stampati con un processo monocromatico, perché un solo inchiostro non garantisce buoni risultati da diversi punti di vista. In certi casi una stampa a due colori (di solito il nero e un qualche tipo di grigio) migliora le cose. Lo standard più diffuso è però una stampa in quadricromia. Il problema principale è che se uno degli inchiostri scende in quantità anomala (troppo o troppo poco) la vostra stampa potrà avere diversi problemi a seconda dell’inchiostro che vi ha fatto il dispetto. In subordine, e a complicare le cose, la natura dell’immagine suggerisce che certi problemi possano essere più rovinosi di altri. Facciamo qualche esempio.

Questo eccellente ritratto high-key è opera di Alessandro Mallamaci. Supponete di doverlo stampare in quadricromia, mantenendo il più possibile la neutralità. L’immagine è così chiara che entrano in gioco densità assai basse d’inchiostri, tranne nelle parti più scure – essenzialmente le ciglia e pochi altri punti. Chiedetevi: preferite che questa immagine esca troppo scura o che viri verso il magenta (tanto per dire un colore)? Personalmente non ho dubbi: sceglierei, tra i due mali, il primo. La manovra preventiva di difesa, in questo caso, è realizzare una separazione CMYK in cui il nero abbia un peso maggiore rispetto agli altri inchiostri. Serve, per questo, un profilo colore a GCR elevato, in cui l’inchiostro K vada a sostituire una parte consistente di inchiostri CMY. Questo perché una foto come questa è quasi assimilabile a un disegno al tratto, e non è terribilmente rilevante se un po’ di nero in eccesso scurisce un minimo la carnagione o tende a chiudere i punti più scuri nell’area delle ciglia. Un viraggio verso il magenta o verso il ciano potrebbe invece essere assai deleterio. Se abbiamo molto nero in macchina preveniamo almeno in parte questo problema; avere poco nero significherebbe invece dover utilizzare percentuali più elevate d’inchiostri colorati, ed eventuali variazioni in essi risulterebbero tristemente visibili.

Questo è però molto dipendente dall’immagine. Il problema della foto proposta in questa sezione è opposto: la tunica del bambino è un elemento fondamentale dell’immagine, e come tale deve mantenere la sua struttura. Un eccesso di inchiostro nero, in questo caso, sarebbe catastrofico: chiuderebbe le ombre in men che non si dica, e senza appello. Di nuovo, chiedetevi: preferite che questa immagine esca troppo scura o che viri verso un qualche colore? La risposta non è affatto semplice, ovviamente. Anzi, credo che potrebbe esserci una notevole discussione su questo aspetto; la mia personale posizione però è che sarei disposto ad accettare una lieve dominante piuttosto che la perdita dei dettagli nella tunica. A seconda del mio grado di paura sceglierei quindi non un profilo a GCR elevato, ma un profilo a GCR medio o addirittura a GCR basso. Ricordate: più basso è il GCR, meno nero è in gioco. Si riduce il rischio di inondare le ombre d’inchiostro, ma si aumenta quello di spostamenti cromatici, talvolta anche significativi. In aggiunta metterei in atto una tecnica di svuotamento dei canali C, M e Y in corrispondenza delle aree più scure, per garantirmi un margine di sicurezza, e curverei il canale del nero nelle parti più dense, stando attento alle percentuali massime. Ricordate: questa è roba sporca, nel senso stretto del termine, e queste tecniche sono da guerriglia. Certe immagini si stampano senza grossi problemi, su altre bisogna soffrire un po’ e capire dove possono annidarsi i guai – il che è difficile, se non impossibile, senza un po’ di esperienza (e, aggiungo, senza diversi guai seri pregressi alle spalle, che in ultima analisi servono solo per imparare).
I casi si sprecano, naturalmente: un libro di fotografie di giardini, con molti colori vivaci e alcuni verdi anche cupi caratterizzati da una buona presenza di nero? GCR basso, perché probabilmente nessuno prenderebbe sul serio uno spostamento di un paio di punti in un certo inchiostro (la presenza di molti colori nella stessa immagine tende a confondere un po’ eventuali dominanti), ma sarebbe molto brutto se le ombre si chiudessero e in generale il risultato fosse troppo scuro, magari smorzando i colori vivaci. Un catalogo di rubinetteria o argenteria? GCR elevato, perché è un caso simile a quello della foto high-key di Alessandro.
Se vi servono profili con un GCR diverso, dovete procurarveli. Photoshop non fornisce una strada praticabile per realizzarli: esiste, in verità, il modulo denominato “CMYK personale”, ma è un accrocchio zeppo di bug che non viene aggiornato da un numero inverosimile di anni e che neppure contiene le specifiche degli inchiostri secondo le norme ISO oggi utilizzate in Europa. È utilizzabile, in casi di emergenza, in contesti in cui la caratterizzazione è SWOP (standard americano), ma per il resto è inaffidabile a dir poco. Per giunta, produce profili colore che non sono conformi all’attuale standard ICC, e contiene uno dei bug più divertenti (e più da nerd, devo dire) reperibili in Photoshop – un’anomalia dello schiacciamento del punto che non corrisponde ad alcuna condizione di stampa nota all’uomo. Se proprio volete provarci, per divertimento, giocateci, ma sappiate che nel 2010 io e Davide Barranca abbiamo speso le migliori sere di una settimana cercando di dare una logica ai numeri e ai vari parametri di questo modulo, esaminando pure i profili che venivano generati. Conclusione: per lavori di precisione, è da buttare.
Concludo con un’affermazione che, mi rendo conto, non sarà molto popolare. Non vorrei influenzare nessuno, ma personalmente non amo affatto il profilo standard Coated FOGRA39 che viene fornito con Photoshop. La mia impressione è che quando esso è stato realizzato si sia sottovalutato un fatto che purtroppo è assodato: molto spesso, le tipografie perdono il controllo dell’inchiostro nero più di quanto perdano il controllo degli altri inchiostri. Invariabilmente, se lo perdono, vanno in una direzione di segno positivo piuttosto che negativo: è assai più probabile che troppo inchiostro nero finisca sulla carta che troppo poco. Ovvero, nella media, le immagini che risultano troppo scure sono più di quelle che risultano troppo chiare, e anche più di quelle discutibili dal punto di vista cromatico. Per un po’ ho affrontato questo problema utilizzando il profilo standard e mettendo in campo delle manovre a chicane da guerriglia, poco quantitative e molto istintive; poi ho definitivamente risolto la cosa facendomi preparare da un professionista una serie di profili sempre basati sulla caratterizzazione FOGRA39, ma con una generazione del nero ben diversa da quella del profilo standard. In particolare, con un nero un po’ più leggero e, soprattutto, con un nero che “inizia tardi” rispetto alla densità degli altri inchiostri. In pratica, nelle separazioni più comuni, che utilizzano un GCR basso, i miei colori chiari, grigi compresi, non contengono nero, e il canale del nero è uno skeleton black, come viene chiamato. Questo rende felici gli operatori alle macchine, che hanno un largo margine d’intervento sui colori; ma assai infelici gli amministratori della tipografia, che spesso giocano la carta del repurposing discusso nella prima parte dell’articolo. Lo so, è un mondo difficile. E, aggiungerei, trovo veramente curioso il fatto che studenti che escono da una scuola grafica superiore con un pezzo di carta equivalente a una laurea in mano, riconosciuta a livello europeo, spesso non abbiano mai neppure messo piede in una tipografia. Il risultato è: una generazione di teorici, che considerano CMYK come una specie di RGB con una lunga coda nera e qualche anomalia nei canali cromatici. La coda, purtroppo, è quella del diavolo, e la realtà della sala stampa, anche per chi abbia poca esperienza di reparto, è totalmente diversa da quella asettica e tutto sommato rassicurante delle complesse formule di conversione tra i due spazi colore.
Tutto questo discorso sul GCR ha senso, ovviamente, solo se il vostro flusso di lavoro è pesantemente basato sulla conversione CMYK in Photoshop e, naturalmente, se avete un’idea chiara di ciò che state facendo. In tutti gli altri casi lasciate perdere: utilizzate un processo basato su RGB, preparate una prova di stampa (“contract proof”, ricordate!) affidabile e incrociate le dita. Se ci credete, pregate – a volte serve. In ogni caso, ricordate: se non avete compreso i punti principali su cui si fonda CMYK, potete fare più danni con una conversione azzardata di quanti ne possa fare una macchina.
Un tentativo di definire un flusso di lavoro
Se mettiamo tutte le cose in ordine, escono diverse possibilità per definire un flusso di lavoro possibile. Quelle che seguono non sono tutte le possibilità, naturalmente, ma credo che in generale sia possibile ricadere in uno dei seguenti casi con relativa facilità.
CASO 1: flusso di lavoro basato su RGB, mixed-binding
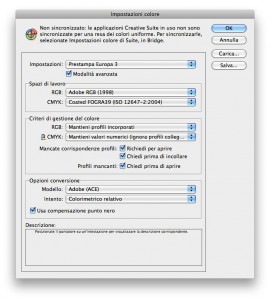
Utilizzate questo flusso di lavoro se non siete in alcun modo esperti in CMYK. Le vostre immagini dovranno essere in formato RGB con il profilo incorporato, e andranno inserite in InDesign in questa forma. Preoccupatevi di verificare che i campioni colore di InDesign per i testi e per eventuali elementi grafici siano corretti e definiti in CMYK (quelli sì!). Ad esempio, se utilizzate un nero RGB per il testo, questo verrà separato in nero ricco, con tutte le conseguenze negative del caso. Assegnate al testo nero solo il valore 0C0M0Y100K, o un valore inferiore di K se non desiderate un nero pieno (ma attenti al retino tipografico!). Le Impostazioni colore di InDesign dovranno essere analoghe a quelle che compaiono quando scegliete il preset “Prestampa Europa 3” nella finestra di dialogo (vedi screenshot a fianco). Il profilo di default RGB che inserite è abbastanza irrilevante, fino a che i vostri files hanno tutti il profilo incorporato. Utilizzate invece per CMYK un profilo standard sensato, che il più delle volte coinciderà con FOGRA39, come nello screenshot. Al momento dell’esportazione in PDF, scegliete lo standard PDF/X1-a:2003. Nella finestra Output, impostate quanto segue: “Conversione colore” a “Converti in destinazione (mantieni i valori numerici)”; “Destinazione” al profilo che volete utilizzare in stampa. Il più delle volte sarà il profilo standard FOGRA39. Il risultato: tutti gli oggetti RGB vengono convertiti in CMYK. Eventuali immagini in CMYK, se hanno il profilo, vengono convertite nel profilo selezionato per l’output (o rimangono invariate, se il profilo selezionato è identico a questo). Tutti gli oggetti CMYK senza profilo, come gli elementi grafici ed eventuali immagini che ne siano prive rimangono invariati.
CASO 2: flusso di lavoro basato su RGB e CMYK, mixed-binding
Tutto come sopra: si ricade nel caso 1. Anzi: questo è il caso 1 nel momento in cui avete sia immagini RGB che CMYK, un’ipotesi già delineata alla fine della sezione precedente. Unico punto di attenzione: le immagini CMYK verranno tutte riconvertite, se necessario, nello spazio di output. Se avete utilizzato, ad esempio, profili con GCR diversi potreste perdere per strada il vantaggio che avete guadagnando implementando questa tecnica. Scrivo “potreste” perché l’interazione tra le Impostazioni colore e le impostazioni di output del modulo di esportazione PDF, passando per il profilo del documento InDesign su cui state lavorando sono tutt’altro che banali da monitorare. Io personalmente evito questo flusso di lavoro perché lo trovo confuso – ma non sto suggerendo con questo che dovreste fare altrettanto. Il mio metodo di lavoro personale, comunque è delineato nel caso 3. Seguitelo a vostro rischio e pericolo, e preparatevi a lunghissime e potenzialmente sanguinose discussioni quando sosterrete che a volte ci sono ottimi motivi per NON incorporare il profilo colore in un’immagine CMYK…
CASO 3: flusso di lavoro basato su CMYK, early-binding
Se siete stati abbastanza coraggiosi da utilizzare GCR diversi (o anche lo stesso, ma non-standard) per una certa produzione, convertendo le immagini in Photoshop, esiste un sistema infallibile per essere certi che le vostre scelte vengano rispettate. Esso consiste, rullo minaccioso di tamburi!!!, nel NON incorporare il profilo nei files che salvate. Cerco di spiegarmi perché so che questo suona in controtendenza completa con la prassi assodata. Io lavoro in media con profili CMYK diversi: si tratta di varianti su un’unica caratterizzazione (FOGRA39), con GCR diversi. Ne ho diversi set, a seconda del limite totale d’inchiostro ammesso per la stampa in certe condizioni che si presuppongono note. In pratica, una volta stabilite le condizioni di output, non ne uso mai più di tre: uno a GCR basso (che è il mio standard per la maggior parte delle immagini), uno a GCR medio e uno a GCR elevato. Quando converto in uno di questi profili, annoto nel nome del file che salvo quale profilo ho usato, ma NON incorporo il profilo nel file. Faccio questo perché InDesign, in questo modo, vede il mio file come un oggetto CMYK puro, composto solo da numeri senza un apparente significato, e lo lascia stare sempre e comunque (attenzione: con le Impostazioni colore riportate sopra). Il risultato netto è che le mie scelte si trasferiscono di peso e senza venire toccate nel PDF esportato. Se ho bisogno di riaprire uno di questi files in Photoshop vengo avvertito che il file è senza profilo, ma in realtà io so quale profilo devo usare perché mi basta leggerlo nel nome. Assegno quel profilo e sono di nuovo in business, senza alcun problema. Questo flusso di lavoro mi garantisce senza ombra di dubbio il rispetto delle mie scelte. Ma, attenzione, ha senso soltanto se a monte io ho effettivamente fatto delle scelte. In subordine, ha senso se conosco a priori le condizioni di stampa: la scelta su quale profilo usare effettivamente viene fatta a livello di singola immagine, e in pratica non sempre le cose vanno così lisce: se dovessi preparare un lavoro senza sapere con certezza dove e come verrà stampato, qualche problema aggiuntivo lo avrei.
Esistono anche casi in cui le condizioni di stampa sono così strane che si deve improvvisare: ricordo una brochure destinata alla stampa su carta uso mano di colore decisamente giallino, fuori dagli standard, con un limite d’inchiostro che il tipografo aveva stimato in 290% (valore assai poco comune) e un ingrossamento del punto tutto da verificare. Il tipografo, come spesso accade, non era in grado di fornire un profilo appropriato per la stampa su quella carta. In questi casi che si fa? Io personalmente improvviso e poi me ne vado all’avviamento di stampa con i files completi di InDesign su una chiavetta, pronto a fermare le macchine e a rivedere tutto nell’arco di mezz’ora, se è il caso. In questo caso specifico utilizzai un profilo con un limite massmo d’inchiostro pari a 280% (non avevo un 290% sottomano), la generazione del nero più leggera che potevo (quasi tutte le immagini erano molto, molto scure di per sé), e arrivai perfino a sovrapporre un layer leggerissimo di colore blu all’immagine finale per contrastare il colore della carta. A occhio, naturalmente. Funzionò tutto bene, e tutti furono più contenti del risultato rispetto alla versione della brochure prodotta l’anno prima, in cui le ombre si erano completamente chiuse e i blu erano veramente asfittici. Verificai i documenti InDesign della produzione precedente, a cui mi avevano dato accesso: le immagini erano tutte codificate in RGB. In questo caso, però, la scelta era stata discutibile, se non deleteria, perché le condizioni di stampa non erano perfettamente note; e se fossero state note, non sarebbero comunque state vicine agli standard a cui siamo abituati. Nel caso si fosse trattato di una produzione di livello appena superiore al bollettino parrocchiale medio, non avrei avuto dubbi: RGB nativo e via con la conversione al momento dell’esportazione, in mixed-binding – in quanto tutto in questi casi, più o meno, fa brodo. Ma se siete dei gourmet e il gusto del brodo è cruciale per il vostro palato, questo metodo non produce risultati più buoni del glutammato medio, che talvolta ha un gusto atroce. In certi casi vi serve CMYK, ancor oggi.
Conclusioni
La cosa più importante che mi resta da scrivere è un ringraziamento: a Gianni Saccardo, che conosce InDesign assai meglio di me e che mi ha dato una mano a districarmi nel groviglio delle infinite combinazioni di parametri delle Impostazioni colore e dell’esportazione in PDF. Attualmente abbiamo un problemino su cui stiamo ragionando: alcuni degli schemi che mi ha fornito funzionano perfettamente, tranne un caso in cui io noto delle contraddizioni tra ciò che mi aspetterei e i risultati che di fatto ottengo nel PDF. Pertanto metto le mani avanti: ciò che ho scritto sopra è corretto perlomeno riguardo alla mia esperienza, ma non escludo che ci sia un piccolo bug procedurale nei miei test. Posso garantire che se seguite le istruzioni che ho scritto otterrete ciò che ho scritto, ma ho evitato la discussione di un caso specifico che produce a mio parere risultati ambigui. Se, con l’aiuto di Gianni o di qualcun altro, dovessi individuare un errore nella mia impostazione, ve lo comunicherò tempestivamente con una postilla a questo articolo. Ma onestamente, non credo: semplicemente, la gestione dei profili colore incorporati da parte di InDesign è necessariamente complessa e non del tutto trasparente, quando si guarda al lato pratico delle cose.
Per il momento grazie della vostra consueta attenzione e a presto!
MO


Piccola “errata corrige”. Sugli intenti di rendering hai citato colorimetrico assoluto sia come metodo da scartare che come metodo da utilizzare. Ho il forte sospetto che con uno dei due intendessi “colorimetrico relativo”.
Assolutamente. Grazie mille, Fabrizio – correggo subito!
Buongiorno Marco, sono interessata al discorso GCR alto
Sto impaginando un catalogo rubinetteria che verrà stampato a colori
volevo convertire le foto in modo che il nero sia superiore in percentuale agli altri colori
Potrebbe darmi 2 indicazioni per favore
Uso Photoshop CC
grazie, Egle
Egle, volentieri. Ti scrivo in privato perché la cosa è un po’ più complessa e mi servono altri dati oltre alla richiesta sul GCR alto.
Molto interessante et approfondito!
Una domanda se mi è concesso, quando si deve convertire da prof adobe RGB/sRGB/Prophoto in un profilo icc rgb fornito dallo stampatore (icc carta silk piuttosto che icc carta metal etc…) come ci si deve regolare? Nella fattispecie profili icc carte particolari che vengono stampate da macchine con incisione chimico-digitale (fotografie). Nel mio caso in alcune foto mi sono bloccato dato che il fuori gamut era troppo evidente e ne usciva una scalettatura fastidiosa.. bisogna desaturare a monte prima della conversione?? Grazie
Ciao Roberto, scusa la risposta tardiva.
Ci sono due scuole di pensiero: la prima suggerisce di utilizzare i profili icc forniti dallo stampatore per la soft-proof, ovvero per avere un’idea a monitor di come la stampa uscirà; la seconda suggerisce di convertire la versione per la stampa (e solo quella) nel profilo fornito. Io appoggio la prima, perché credo che la gestione del colore debba essere messa in atto da tutti nel proprio segmento del processo. Convertendo, sollevi di fatto lo stampatore da questo compito.
Con un problemino aggiuntivo: potrebbe capitare che il profilo fornito non sia più valido perché viene aggiornato. In quel caso, si avrebbe una piccola discrepanza in soft-proof, ma fornendo un file con un profilo standard incorporato la conversione sarebbe corretta. Fornendo invece un file con il vecchio profilo incorporato… dipende: nel migliore dei casi avverrebbe una seconda conversione (che considero inutile e ridondante), nel peggiore – se il profilo viene riconosciuto come “identico” pur non essendolo – non si avrebbe alcuna conversione e l’output verrebbe realizzato con un profilo poco accurato.
Dal mio punto di vista la conversione non dovrebbe avvenire mai se non all’ultimissimo step: e l’ultimissimo step è di competenza dello stampatore, non di chi fornisce i materiali.
A presto!
MO