Lo split toning, talvolta tradotto in italiano con l’espressione divisione toni, è una tecnica di viraggio che si applica talvolta alle immagini, soprattutto in bianco e nero. Essenzialmente, consiste nel far virare le luci verso un dato colore e le ombre verso un altro. Spesso i due colori sono opponenti: verde-magenta, ad esempio, oppure blu-giallo o ancora ciano-rosso, ma questa non è una regola. Nello split toning tradizionale, i mezzitoni rimangono neutrali: solo le luci e le ombre vengono di norma spinte verso una tinta.
Lo split toning si realizza facilmente in Adobe Camera Raw o in Lightroom, che prevedono un modulo dedicato. In Photoshop è facile ottenere un risultato simile e ci sono diverse tecniche ampiamente descritte sul Web. Nessuno naturalmente impedisce di applicare questa tecnica anche a immagini a colori, e il principio è lo stesso: far virare luci e ombre verso tinte diverse, mantenendo la neutralità nei mezzitoni.
Questa mattina, l’amico Antonello Carlotti – conosciuto nel contesto dell’Associazione Fotografica Nikonisti Verona – mi ha contattato ponendomi un interessante quesito. Mi ha mandato un paio d’immagini prodotte da un altro fotografo e chiedendomi se avevo idea di come si potesse ottenere un risultato simile. Non c’è nulla di male nel voler imitare un look fotografico che ci affascina, fino a che non si copia pedissequamente un’idea altrui, quindi ho provato a capire come era stato ottenuto il risultato.
Questo genere di problema è sempre una sfida, perché possiamo vedere il risultato finale ma non l’originale. Fare il reverse engineering di un metodo di post-produzione senza conoscere l’immagine di partenza non è semplice, e l’unico modo per arrivare da qualche parte è un’analisi quantitativa del risultato finale unita a ipotesi sensate su quale potesse essere l’aspetto dell’originale.
Non posso pubblicare le foto segnalatemi da Antonello per ovvie ragioni di privacy, ma vorrei mostrare qualcosa di simile ottenuto da me partendo da alcuni originali che egli mi ha cortesemente messo a disposizione.

A sinistra, l’originale; a destra, il risultato finale. Il punto, in questo caso, non è se il risultato sia gradevole o meno (qui è abbastanza estremo, al fine di mostrare la sua natura), ma osservare che non si tratta di uno split toning tradizionale. Le ombre sono palesemente virate verso il blu, ma lo stesso vale per le luci. I mezzitoni stanno in qualche modo nel mezzo, ma non mantengono il colore originale – che naturalmente varia con la luminosità.
Questo risultato, intensità a parte, è simile a quello propostomi da Antonello. Rientrando nei ranghi con l’intensità dell’effetto, proporrei una versione simile a questa come modello più vicino a ciò che mi è stato dato.

Il trattamento è identico a quello della prima immagine, ma l’intensità della componente blu è stata ridotta del 50%. Se avessi utilizzato subito questa versione, sarebbe stato più difficile mettere a fuoco la natura dell’effetto.
La cosa più interessante che ho notato nella foto proposta come modello non è legata solo alle luci e alle ombre, quanto a una sorta di appiattimento cromatico dell’incarnato, che vive più o meno nei mezzitoni. Questo mi ha fatto ipotizzare che l’immagine fosse stata realizzata con una variante dello split toning un po’ più complessa del solito.
Se ci riferiamo alla prima elaborazione che ho pubblicato, possiamo notare tre cose essenziali:
- Le ombre virano al blu.
- Le luci, a loro volta, virano al blu.
- I mezzitoni appaiono più piatti e meno variati, ma non subiscono una radicale modifica cromatica.
Queste tre semplici osservazioni mi hanno permesso di elaborare un possibile modo per ottenere un risultato. Le procedure che amo di più sono quelle che possono essere automatizzate per mezzo di un’azione, ma che lasciano un margine d’intervento a posteriori, perché in casi come questi la variabilità del risultato con l’immagine è molto ampia. La procedura che ho utilizzato va in questa direzione: si può implementare con una semplice azione e permette poi ampi margini di intervento creativo.
Prima di descriverla passo dopo passo, vorrei mostrare un ultimo esempio. Le due versioni viste sopra partono naturalmente da un’immagine a colori. In qualche modo, altri colori si sovrappongono in maniera variabile con la luminosità. È interessante vedere cosa succede applicando la stessa tecnica (con le intensità utilizzate per ottenere la seconda immagine) a un originale non più a colori ma in bianco e nero:

Quelli che vediamo nella versione a destra sono i colori che vengono sovrapposti all’originale. Nel caso di un’immagine a colori, contribuiscono a creare il risultato che abbiamo visto, perché parte dei colori originali dell’immagine rimangono.
Qui di seguito, ora, la procedura per ottenere il risultato.
Il punto di partenza è un’immagine con un unico livello di sfondo, ma è facile utilizzare la stessa tecnica anche in un documento con più livelli. Da qui, procediamo in questo modo:
1. Creazione del livello di viraggio di luci e ombre
Questo livello si crea con un semplice livello di regolazione Tinta unita nel pannello Livelli. Il livello assume il nome predefinito Colore riempimento 1 e viene data la possibilità di scegliere un colore:
La mia scelta è buona come qualsiasi altra, naturalmente: mi serve un blu, ma potete scegliere qualsiasi colore. Ricordate che si tratta del colore verso il quale verranno virate luci e ombre, e che sarà comunque possibile modificarlo a posteriori. Quando avrete selezionato il colore che v’interessa, cliccate su OK.
2. Viraggio globale
A questo punto è necessario modificare il metodo di fusione del livello appena creato da Normale a Colore. Per farlo, basta scegliere la voce opportuna dal menu presente nel pannello Livelli. L’aspetto alla fine dell’operazione è questo: un’immagine monocromatica, pesantemente colorizzata con il colore scelto al passo precedente.
3. Applicazione della maschera di livello
Per limitare l’effetto del viraggio alle luci e alle ombre dobbiamo operare con una maschera di livello basata sulla luminosità. In realtà dobbiamo innanzitutto crearla, e poi manipolarla piegandola ai nostri scopi. Per fare questo, attiviamo la maschera nata al momento della creazione del livello di viraggio e applichiamogli la luminosità (dello sfondo, in questo caso) con il consueto comando Applica immagine, disponibile nel menu Immagine -> Applica immagine.
Tutto molto standard: fusione Normale, opacità 100%. A causa della maschera di luminosità, il viraggio blu viene frenato nelle ombre, mentre diventa progressivamente più intenso nelle parti mano a mano più chiare. Non è ciò che vogliamo: lo scopo finale è che il blu vada a contaminare luci e ombre, e che i mezzitoni rimangano più o meno intatti. Per questo, dobbiamo modificare la maschera.
4. Manipolazione della maschera di livello
Sempre con la maschera attivata, utilizziamo la regolazione Curve richiamandola dal menu Immagine -> Regolazioni -> Curve. In figura, la forma che dobbiamo dare alla curva:
Quando apriamo la finestra, la curva è naturalmente una linea diagonale a 45° e non ha nessun effetto sulla maschera. Per ottenere questa forma a U dobbiamo trascinare il punto in basso a sinistra fino all’angolo superiore, poi cliccare nel centro della curva e abbassare il punto così creatosi verso il basso. Questa manovra rende le ombre molto chiare, non modifica le luci, e rende molto scuri i mezzi toni, creando la base per l’effetto che desideriamo ottenere. In questo caso l’effetto è molto intenso, come si può vedere, ma lavoreremo poi con l’opacità del livello per ridurlo. Ho fatto diversi esperimenti, e ho constatato che fermarsi con il punto centrale della curva un po’ sopra la linea di base produce un risultato più interessante che spingerlo fino in fondo. Con questa scelta, la maschera risulta un po’ meno contrastata e una piccola parte del viraggio passa nei mezzi toni. Naturalmente, si tratta solo di una scelta estetica individuale: ognuno può modificare la curva come crede.
5. Creazione del livello di viraggio dei mezzitoni
Creare il livello di viraggio per i mezzitoni è più semplice: possiamo semplicemente duplicare il livello esistente, maschera compresa.
Questa operazione, allo stato attuale, non fa che enfatizzare l’effetto creato nelle luci e nelle ombre. Il trucco è quello di modificare il colore di riempimento del livello duplicato e, naturalmente, la maschera.
6. Modifica del viraggio dei mezzitoni
Modificare il colore di riempimento è semplice: basta cliccare sull’icona del livello per far aprire il Selettore colore di Photoshop. Da qui si imposta il colore che si desidera utilizzare per il viraggio dei mezzitoni. Nel mio caso, un arancione, ma naturalmente la scelta è libera.
7. Modifica della maschera di livello
Se lasciamo la maschera di livello intatta, il viraggio indotto dal livello superiore si comporta come quello del livello sottostante. Invece vogliamo fare il contrario: il livello arancione, nel nostro caso, non deve agire nelle luci e nelle ombre, ma scatenarsi nei mezzitoni. Per ottenere questo risultato è sufficiente invertire la maschera: la si attiva e si utilizza Immagine -> Regolazioni -> Inverti (o Cmd/Ctrl-I).
Questa nuova maschera rende assolutamente dominante la colorazione arancione, ma anche qui abbiamo l’opacità per intervenire. Si può comunque ancora notare in maniera chiara il viraggio al blu nelle parti scure, mentre nelle luci si vede meno – pur essendo presente.
8. Impostazione delle opacità
Le opacità di entrambi i livelli sono eccessive. Naturalmente l’impostazione dipende, oltre che dal proprio gusto, dalla saturazione e dalla tinta dei colori scelti. In un caso come questo, con un po’ di esperimenti, ho deciso d’impostare al 20% l’opacità del livello superiore (arancione) e al 40% quella del livello inferiore (blu).
Queste sono le stesse impostazioni utilizzate per produrre il risultato mostrato all’inizio del post: non la prima ma la seconda immagine.
Questo conclude la descrizione della procedura, che vale la pena di discutere per quanto riguarda la sua versatilità.
Innanzitutto, è immediato cambiare i colori di viraggio: un clic sulle icone dei due livelli Tinta unita è sufficiente per scegliere in maniera interattiva dove vogliamo portare luci/ombre e mezzitoni, rispettivamente. L’operazione è molto semplice e non viene mostrata qui.
Inoltre abbiamo a disposizione le opacità, se desideriamo cambiare gli equilibri relativi dell’effetto. Possiamo intervenire sulle maschere, se lo vogliamo, e anche creare un gruppo formato dai due livelli di colorizzazione, nel quale avremo a disposizione un’opacità globale e, se lo desideriamo, una maschera aggiuntiva che lavorerà su entrambi i livelli.
Vale forse la pena di vedere rapidamente come funziona la procedura su due ulteriori immagini con un carattere un po’ diverso.

Questa immagine è diversa dalla prima soprattutto a causa dello sfondo, che è colorato. L’effetto globale della procedura, con le stesse opacità (20% livello arancione, 40% livello blu) è più sottile che nello scatto prcedente, e l’effetto principale si vede nella vegetazione più che nell’incarnato. In questo caso si possono semplicemente aumentare le opacità dei livelli, naturalmente nel caso in cui si desideri un effetto più marcato.

In questo caso, invece, le stesse opacità causano un fenomeno che mi sembra poco gradevole nelle ombre vicino agli occhi: un eccessivo viraggio al blu rende minaccioso lo sguardo della modella, e se è ciò che cerchiamo – va benissimo. Ma potrebbe essere sufficiente ridurre leggermente l’opacità del livello blu, o intervenire sulla sua maschera di livello con un pennello per modificare la densità dell’effetto, globalmente o localmente.
Questi due esempi mostrano che l’effetto può manifestarsi in maniera diversa anche su immagini apparentemente simili. Questo naturalmente dipende dalla struttura della luminosità, che decide quanto colore passerà in quali aree per mezzo delle maschere di livello.
La procedura si sintetizza in un’azione in pochi minuti. Se siete veramente pigri, ho caricato la mia azione qui. Basta scaricarla e installarla per mezzo del comando Carica azioni presente nel menu del Pannello Azioni.
Buon Double Split Toning a tutti!
MO


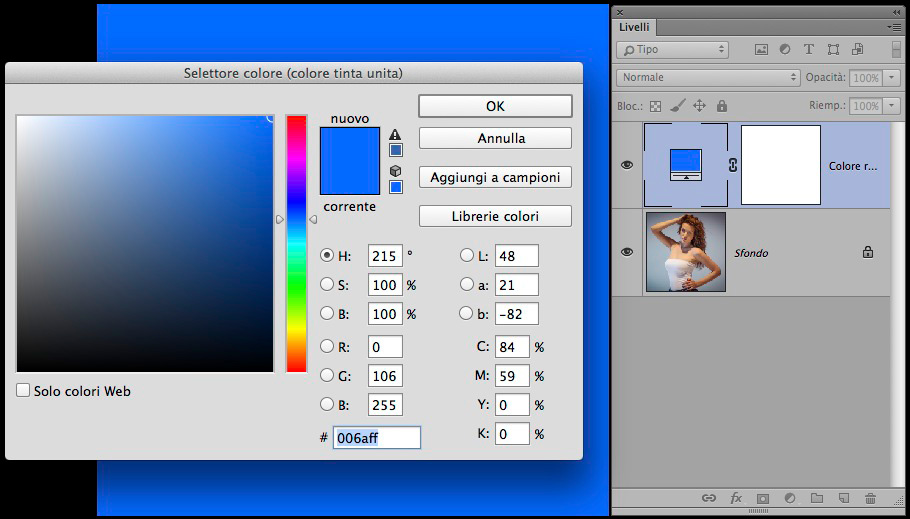
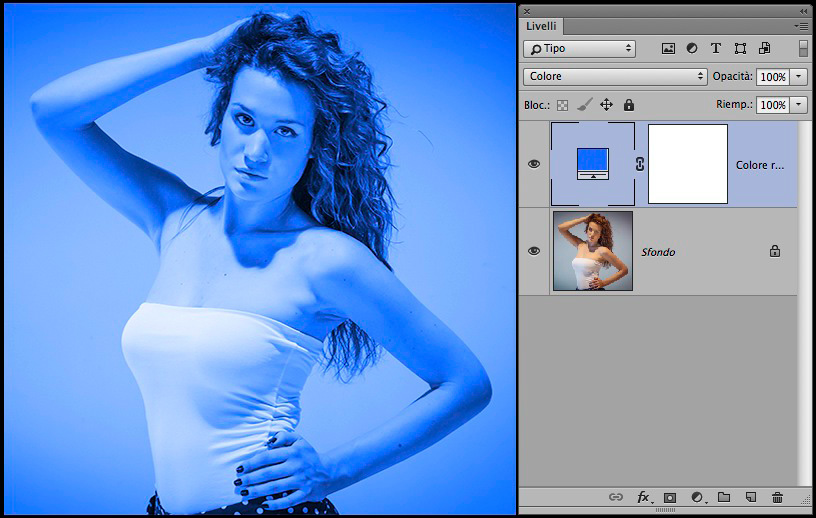

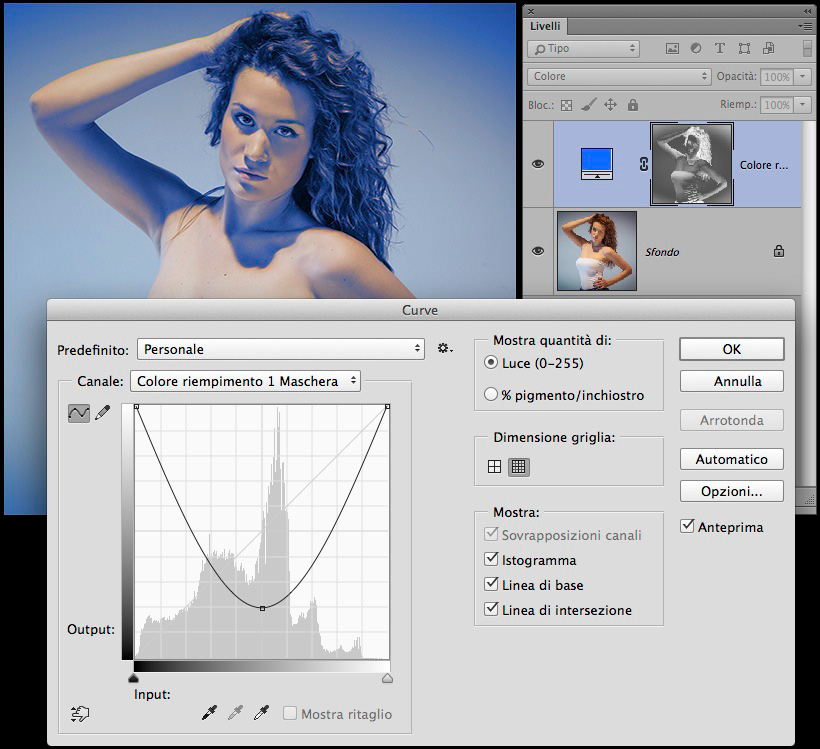
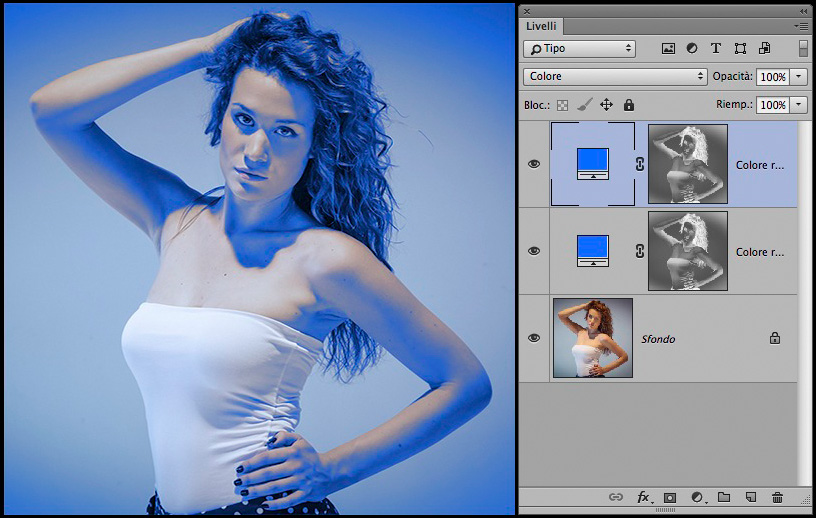
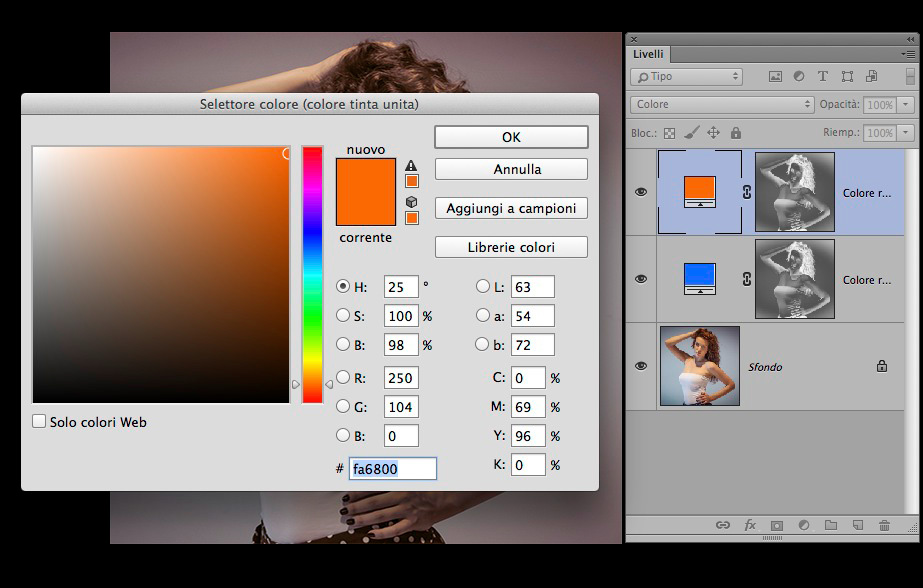
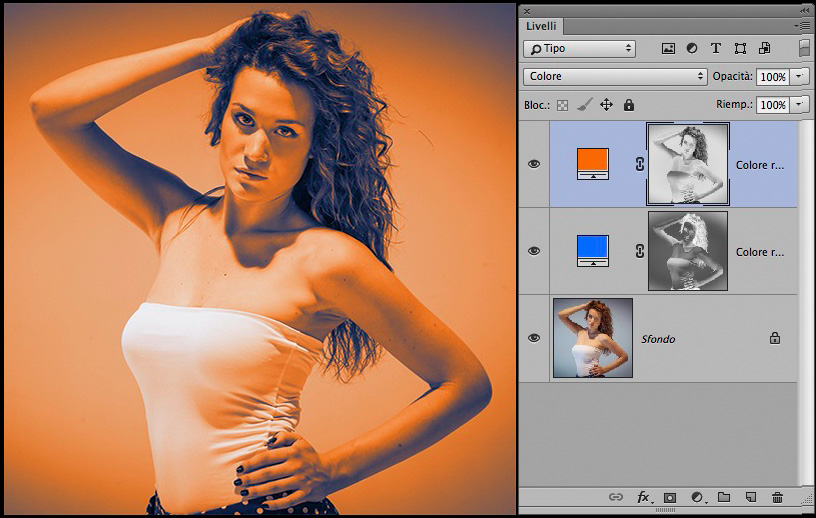
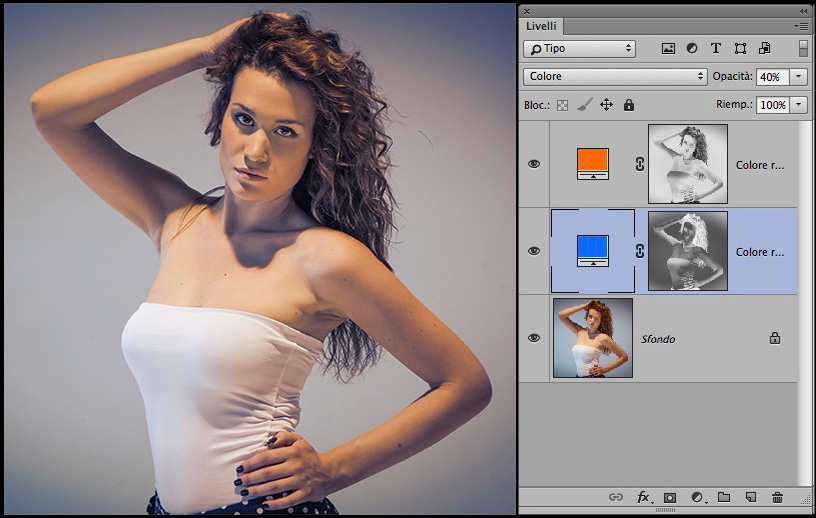
Questa tipologia di effetto non mi entusiasma però la competenza che traspare dall’articolo è indubbia e la dice lunga sulla tua preparazione in fatto di digital control color. Bravo.
Grazie, Rino. Io stesso non sono particolarmente affezionato a queste elaborazioni, ma in questo caso la sfida era capire come un certo effetto fosse stato ottenuto. In certi casi non è semplice, e analizzare la struttura cromatica di un’immagine in dettaglio insegna sempre e comunque molto.
A presto!
MO
Ma tu guarda il caso è molto simile a quello che fa VitaminBW quando imposti Tint: Mixed 🙂
Questa mi mancava. Veniamo da scuole di pensiero molto diverse, è evidente. In ogni caso, io non ho copiato te: sei stato tu, a suo tempo, a guardare avanti, intuire la mia idea e ispirartici :-D.
Certo che fa caldo, eh… 🙂
Trovo le color (ma anche le modelle e gli scatti) decisamente amatoriali, adatti a matrimoni e a situazioni di basso profilo più che per una reale applicazione professionale.
Luigi, ti ringrazio per l’onestà del commento anche se non ne comprendo bene il valore nel contesto di questo articolo. Un amico (che non è un professionista) mi ha chiesto come emulare un certo effetto che a lui piace e mi ha fornito degli scatti per provare. Dal mio punto di vista la cosa interessante è partire da un “dopo” senza conoscere il “prima” e cercare di capire com’è stato ottenuto: non è sempre semplice. L’articolo parla solo di questo, alla fine. Il focus qui è sulla tecnica, non sul risultato che – come ho scritto chiaramente – va personalizzato e modulato in termini di colori e intensità. Che il risultato non ti piaccia e che tu non apprezzi gli scatti è assolutamente lecito, ma – se me lo concedi – anche totalmente irrilevante in questo contesto. È il tuo gusto, semplicemente.
Mi permetto anche di osservare che implicitamente assegni un “basso profilo” e un’amatorialità a situazioni come i matrimoni. Non sono un fan della fotografia matrimoniale, ma credo che questo possa disturbare molti bravi matrimonialisti che pure seguono questo blog, e pur non censurando il commento – non è nel mio stile – mi scuso io in primis per questa affermazione, che non condivido.
Grazie e a presto!
MO