Ed eccoci al secondo articolo in risposta alla domanda posta a suo tempo da Fabrizio Bottaro, che avete già visto nella prima parte dell’articolo sul comando Calcoli. Vorrei rassicurarvi sul fatto che questo articolo sarà più agile del precedente, perché l’argomento è molto più semplice: mi occuperò di una funzione di Photoshop piuttosto obsoleta ma che continua ad avere una sua utilità in diversi contesti – e mi riferisco al comando Dissolvi.
Innanzitutto, dove si trova? Nel menu Modifica -> Dissolvi. Se aprite un documento qualsiasi in Photoshop e lo cercate, scoprirete che è disabilitato: questo avviene perché abbiamo una e una sola chance di utilizzare il comando, che può essere soltanto immediatamente successivo a un’operazione appartenente a certe categorie. Ma andiamo con ordine.
Un po’ di storia
Se dovessimo spiegare cos’è Photoshop a qualcuno che non lo conosce affatto, potremmo dire che è un software per l’elaborazione di immagini, principalmente fotografiche. La definizione è riduttiva, visto che le ultime versioni di Photoshop incorporano funzioni e strumenti che invadono i campi del video, della grafica vettoriale, del rendering 3d e perfino della composizione di testi; ma storicamente Photoshop nacque proprio allo scopo di modificare immagini. Se ci chiedessero quale sia la sua caratteristica principale, probabilmente dovremmo dire che si tratta di un programma in cui i documenti sono strutturati a livelli (layers) sovrapposti. Credo che tutti sappiate cosa siano i livelli in Photoshop. I livelli, però, non sono sempre esistiti: la prima release in cui comparvero fu la 3.0 nel 1994, nota agli addetti ai lavori con il nome in codice Tiger Mountain. I livelli di regolazione apparirono nella versione 4.0 (Big Electric Cat) due anni più tardi.
Lavorare senza i livelli?

Questa evoluzione fu importante e probabilmente contribuì a rendere Photoshop ciò che è oggi – ovvero il software leader, di fatto, nel suo ambito – perché senza livelli non era semplice gestire né l’Opacità, che tutti conosciamo, né i metodi di fusione. Soprattutto, senza livelli non era possibile modificare a posteriori alcune scelte fatte nel corso del lavoro. Nell’articolo precedente, ad esempio, abbiamo parlato del comando Applica immagine oltre che del comando Calcoli. Se abbiamo due immagini monolivello della stessa dimensione in pixel e della stessa profondità in bit, e vogliamo applicare la seconda sulla prima con un’opacità del 50% possiamo tranquillamente farlo con il comando Applica immagine: come vedete nella figura qui sopra, basta impostare il valore del parametro Opacità (il metodo di fusione è Normale perché vogliamo fare una semplice sovrapposizione in trasparenza). Ma se per sbaglio utilizzassimo Applica immagine con un’opacità del 100%, avremmo una possibilità di correggere il tiro poi o dovremmo annullare il comando e ripartire daccapo?
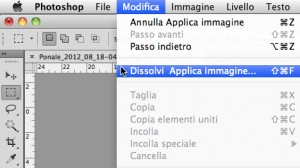
La possibilità ci è data proprio dal comando Dissolvi. Nell’immagine a fianco vedete che subito dopo avere dato il comando Applica immagine la funzione legata a Dissolvi diventa disponibile e ci avverte del fatto che stiamo per “fare qualcosa” proprio su Applica immagine, ovvero l’operazione appena fatta. Questo “qualcosa” è visibile nella prossima immagine:
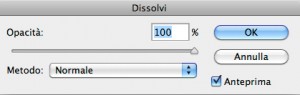
Questa è la finestra di dialogo di Dissolvi. Formato a parte, è abbastanza familiare: abbiamo a disposizione un cursore che regola il parametro Opacità e possiamo selezionare un metodo di fusione. La casella Anteprima ci permette di vedere a monitor il risultato di ciò che stiamo facendo. Tornando all’esempio di prima potremmo rimediare al nostro errore (Applica immagine con opacità 100% invece che 50%) semplicemente spostando il cursore o digitando il numero 50 nella casella – e naturalmente cliccando sul tasto OK. Scopriamo così che Dissolvi, nella sua forma più semplice, non è altro che un controllo di opacità a posteriori. Se abbiamo applicato la regolazione Curve direttamente, ovvero senza un livello di regolazione, alla nostra immagine e pensiamo che il risultato sia eccessivo, possiamo ridurne l’impatto allo stesso modo. E se vogliamo vedere cosa succederebbe a utilizzare quella regolazione in metodo di fusione Luminosità possiamo sceglierlo dal menu, restando sempre liberi di dosare l’opacità.
Unico neo: Dissolvi va richiamato immediatamente dopo l’operazione su cui vogliamo intervenire. Non possiamo fare nulla prima di utilizzarlo pena la sua inaccessibilità dal menu, quindi abbiamo una sola chance di usarlo. Se dopo avere applicato la nostra curva utilizzassimo – sempre senza livelli di regolazione – Tonalità/Saturazione, e alla fine di questa seconda operazione decidessimo che l’effetto della curva forse era eccessivo, non potremmo intervenire: potremmo farlo su Tonalità/Saturazione, l’ultimo comando dato, ma tutte le operazioni precedenti sarebbero ormai scritte indelebilmente nell’immagine a meno di non tornare indietro per mezzo del pannello Storia.
Torniamo alla nostra curva. Otterremmo lo stesso identico risultato utilizzando un livello di regolazione: possiamo regolarne l’opacità, e possiamo naturalmente impostare un metodo di fusione diverso da Normale. Dissolvi però funziona anche con i filtri, non solo con le regolazioni: si può ridurre, ad esempio, l’impatto di una maschera di contrasto troppo vivace abbassandone l’opacità; o dissolverla, come spesso avviene, con il metodo di fusione Scurisci.
Dissolvi si comporta insomma come una specie di livello invisibile e virtuale del quale è possibile modificare opacità e metodo di fusione, ed è un organismo molto volatile nell’ecosistema di Photoshop: qualsiasi operazione successiva a quella messa in atto lo fa svanire.
La presenza dei livelli e dei livelli di regolazione rende di fatto Dissolvi un comando obsoleto. Se creo un livello di regolazione, poniamo, Tonalità/Saturazione e lo imposto in un certo modo, ho diverse strade per ridurne l’impatto se serve: posso diminuire l’opacità del livello o cambiarne i parametri; posso, se ha senso, cambiare metodo di fusione e posso applicare una maschera di livello. Non solo: salvando il file in formato .psd o .tiff, o comunque in un formato che mantenga la struttura dei livelli, posso operare in questo modo anche un anno dopo avere chiuso il lavoro. C’è un grande margine per il ripensamento, quindi, e questo è uno dei veri punti di forza di Photoshop: la versatilità e la possibilità di cambiare idea anche a distanza di molto tempo. Senza contare, naturalmente, il fatto che l’introduzione degli oggetti avanzati ha reso ancora più flessibile il processo di produzione, anche se a prezzo di notevoli carichi sulla memoria.
Ma allora a cosa serve?
Esistono delle operazioni che si possono fare solo con il comando Dissolvi? Ho cercato di immaginarne una, ma onestamente non ci sono riuscito. Ho sempre trovato un metodo alternativo di fare le stesse cose. La sorpresa, però, è che certe volte il metodo alternativo è molto più complesso ed è più facile sbagliare. Vorrei fare un esempio.

Abbiamo un curioso originale in cui ci sono in pratica solo due colori: il (quasi) neutro della mano della statua e il cielo sullo sfondo. La mia idea è di intervenire con una moltiplicazione, per aggiungere drammaticità e tridimensionalità alla forma della mano. Per chi non fosse familiare con questa tecnica, la espongo brevemente. La moltiplicazione consiste nel duplicare lo sfondo (ipotizziamo che l’immagine di partenza abbia un solo livello) e cambiare il metodo di fusione del livello duplicato in Moltiplica. Questa operazione valorizza molto le parti più chiare ma scurisce globalmente l’immagine in maniera quasi sempre inaccettabile. Per questo motivo, dobbiamo frenarla con una maschera di livello di qualche tipo, e di solito si utilizza la luminosità presa dallo sfondo (che dà un risultato più scuro) o dal composito (che dà un risultato più chiaro).

A fianco, il risultato della moltiplicazione senza alcuna maschera. Mi piace molto ciò che accade nelle parti più chiare della mano, ma le ombre sono troppo chiuse. Maschera, quindi: nessuno mi obbliga a scegliere la luminosità, ovvero il canale composito, nell’applicazione dell’immagine alla maschera di livello. In questo caso specifico vorrei frenare l’effetto della moltiplicazione nelle ombre, e mi serve una maschera scura in quell’area; ma vorrei anche lasciar scurire molto il cielo, e quindi mi serve una maschera chiara in esso. I tre canali R, G e B sono sostanzialmente uguali nella mano (è praticamente neutra, sia nelle parti chiare che in quelle scure) e qualsiasi canale io scelga il risultato sarà identico in quell’area. Ma i canali si differenziano invece moltissimo nel cielo: il canale migliore per ciò che voglio fare è il canale del blu, che risulta molto chiaro nel cielo e nelle parti chiare della statua, ma scurissimo in quelle scure.

A destra, il risultato. Ho utilizzato il canale B dallo sfondo e sono abbastanza soddisfatto. Ma c’è un problema: la maschera fonde tra loro due livelli con luminosità profondamente diverse (l’originale e il livello moltiplicato), e in questi casi si deve sfocare generosamente la maschera per evitare posterizzazioni e un generale appiattimento della gamma tonale. La sfocatura dipende molto dalla dimensione dell’immagine: un raggio pari a 30 per immagini di medie dimensioni è di solito un buon punto di partenza. Il nostro originale non è molto grande, e posso applicare una sfocatura con un raggio inferiore. Ho fatto un paio di prove e mi sono assestato su un raggio pari a 10 px.

Il risultato è di gran lunga superiore (osservate la forma e la plasticità delle dita nelle ombre rispetto all’immagine precedente), ma ha un problema che può essere trascurabile o catastrofico a seconda degli occhi di chi guarda. Il problema consiste nell’alone che circonda la mano, specialmente nelle parti più scure. Osservate il pollice, ad esempio, e vi sarà molto chiaro di cosa sto parlando. Il problema è irrilevante per molti osservatori, ma non per i fotografi che hanno sviluppato una sensibilità da segugi nei confronti di aloni anche molto più trascurabili di questi (e anche verso il rumore digitale, che si vorrebbe sradicato dal mondo alla pari di una pandemia mortale di vaste proporzioni).

Il problema si risolve con una sola operazione. Immediatamente dopo avere sfocato la maschera, senza fare alcuna operazione: Menu Modifica -> Dissolvi, e bisogna selezionare Schiarisci come metodo di fusione. Il risultato è mostrato qui a fianco: l’alone è totalmente scomparso e la mano mantiene praticamente tutta la plasticità acquisita nell’immagine precedente. La cosa più interessante, naturalmente, è capire perché questo accade:andiamo dunque a vedere cos’è successo alla maschera di livello.

A sinistra, le due versioni della maschera messe a confronto. Sopra, il canale B originale sfocato di 10 px: gli aloni nella versione moltiplicata si formano a causa del fatto che all’interfaccia tra le parti più scure e quelle più chiare (parte bassa ella mano) si crea un’area di transizione che sborda nel cielo e causa una variazione fittizia di luminosità. In pratica, esiste una zona in cui la maschera è molto chiara (lontana dalla mano) e lascia passare buona parte del livello a cui è applicata; ma a poca distanza dalla mano la parte chiara vira al grigio più scuro per arrivare rapidamente quasi al nero. In quest’area di transizione il livello moltiplicato viene in buona parte mascherato in favore di quello sottostante – che è più chiaro: ed ecco l’alone. Nella parte destra della mano l’alone è assai meno visibile perché la mano è più chiara e la transizione creata dalla sfocatura in direzione del cielo (e in direzione dal cielo, pure) è praticamente invisibile. Quando andiamo a utilizzare Dissolvi in modalità Schiarisci, quello che facciamo è equivalente ad applicare la maschera originale non sfocata (in pratica, il canale B tratto dallo sfondo dell’originale) sulla versione sfocata con metodo di fusione Schiarisci. Nell’area di transizione, il cielo è più chiaro e finisce per obliterare la transizione stessa, ovvero la sfocatura. Laddove il canale originale è più scuro non cambia nulla e rimane quindi la sfocatura. Il risultato è quello che si vede nella parte inferiore dell’immagine e assomiglia un po’ (senza essere la stessa cosa) a ciò che si otterrebbe con il filtro Sfocatura superficie.
Un metodo alternativo per realizzare questa operazione sarebbe descritto dalla seguente sequenza di operazioni. Partiamo dal presupposto di avere l’immagine a due livelli, che chiameremo, dal basso, Sfondo e Moltiplicazione e la maschera di livello pronta sul secondo.
- Menu Immagine -> Calcoli. Selezioniamo in Sorgente 1 il livello Sfondo e il canale Blu. Il valore di Sorgente 2 è irrilevante nel momento in cui lasciamo il metodo di fusione a Normale – che è ciò che faremo. Il risultato va depositato in un nuovo canale, che assumerà il nome di default Alfa 1. (NB: si può anche limitarsi a duplicare il canale del blu, ma utilizzo Calcoli per ribadire ancora una volta il suo funzionamento.)
- Nel Pannello Canali, duplichiamo Alfa 1, creando Alfa 1 copia.
- Su Alfa 1 copia, Filtro -> Sfocatura -> Controllo sfocatura con raggio di 10 px.
- Sempre su Alfa 1 copia, Immagine -> Applica immagine. Come sorgente scegliamo Alfa 1, metodo di fusione Schiarisci, Opacità 100%.
- Pannello Livelli. Selezioniamo la maschera di livello collegata al livello Moltiplica.
- Immagine -> Applica immagine, sorgente canale Alfa 1 copia (il livello è irrilevante, perché si tratta di un canale alfa), metodo di fusione Normale, Opacità 100%.
Se siamo ancora sani di mente, a questo punto possiamo cancellare i due canali Alfa 1 e Alfa 1 copia e abbiamo finito, ma si tratta comunque una procedura in sei passi che è facile sbagliare. Vale davvero la pena di seguirla quando abbiamo un comando che fa la stessa identica cosa in un passaggio solo? Due passaggi, in realtà: la sfocatura e l’utilizzo di Dissolvi – visto che in questo caso la sfocatura fa parte del flusso di lavoro.
Inoltre in tutto ciò che ho scritto ho omesso di attirare la vostra attenzione su un fatto già enunciato come possibile poco fa: ho applicato Dissolvi non sul risultato di una regolazione, bensì su quello di un filtro. Inizialmente quando ipotizzavo, a titolo di esempio, di ridurre l’impatto di un’operazione di saturazione il concetto era semplice ed è analogo a quello della riduzione di opacità. Nel caso di un filtro il discorso è diverso: una curva, per dire, cambia i numeri ma non la geometria dell’immagine. I bordi restano tali, non ci sono sfocature, non si creano transizioni inesistenti nell’originale (almeno fino a che non curviamo così pesantemente da posterizzare palesemente la maschera). Ma un filtro come Controllo sfocatura non si limita a questo: cambia materialmente l’aspetto dell’immagine nei suoi elementi cruciali, non solo nella luminosità o nel colore. Tuttavia è possibile cambiare l’opacità o il metodo di fusione (o entrambe le cose) con Dissolvi anche in questo caso.
E qui mi fermo, perché credo che il concetto sia chiaro e che sia allo stesso modo evidente che certe vecchie operazioni sono a volte più efficaci di flussi di lavoro altrettanto validi dal punto di vista del risultato, ma assai più impegnativi.
Grazie per l’attenzione e a presto!
MO


Prima di questo articolo pensavo che dissolvi fosse diventato un comando ormai inutile. Invece devo, con piacere, ricredermi e tornerò ad usarlo.
Marco, ancora una volta grazie e complimenti!